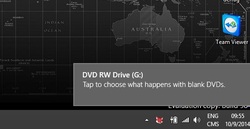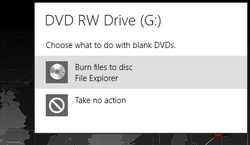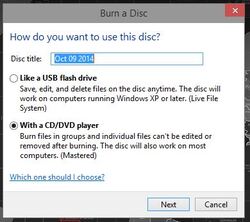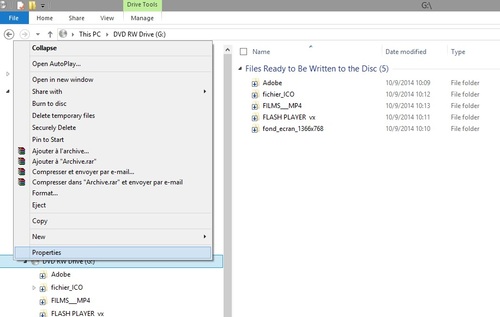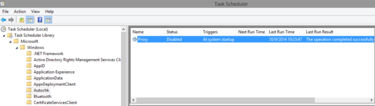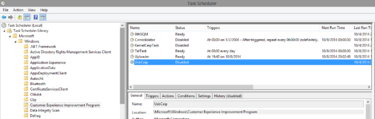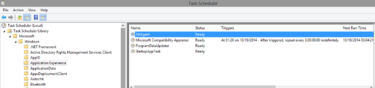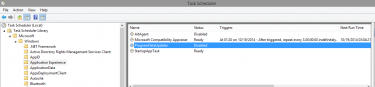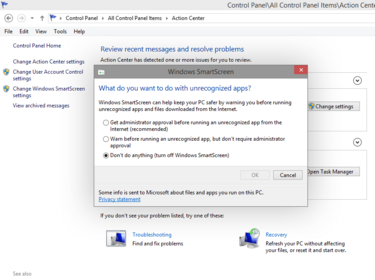-
Par jack001 le 9 Octobre 2014 à 23:57
Cela étant possible sous Windows 7 bien sure que cela est aussi possible sous Windows 10.
Comme avec Windows 7 on met le CD/DVD vierge dans le lecteur média (graveur)
Windows va afficher des messages
- 1*/ tu clic sur la fenêtre popup au bas de ton écran à droite (tu as environ 5 sec max)
- 2*/ tu choisis Burn files to disc
- 3*/ on choisi With a CD/DVD player
- Comme avec seven dans la fenêtre de droite, tu choisis les fichiers ou dossiers à graver et tu fait glisser/déposer sur le lecteur graveur dans la partie de gauche .
- Windows va les copier en mémoire - ils apparaissent en sous dossiers du lecteur graveur.
- Après la copie, tu clic sur le lecteur/graveur et dans ta fenêtre de droite tu voies les fichiers/dossiers que tu as sélectionnés pour être graver.
- Pour en retirer, tu supprimes avec le bouton Del.
- Tu est prêt pour la gravure - bouton droit de ta souries sur le lecteur/graveur à gauche, dans le menu contextuel tu choisis Burn to disc
Windows 10 t'affiche
La préparation du disc, par défaut le nom du disque est la date du jour
Tu peux y inscrire ce que tu veux
Tu as aussi le choix de la vitesse - cela dépend de ton disque média et de ton lecteur/graveur
Tu fais ton propre choix
Crochet sur la case - Close the wizard after the files have been burned
Finaliser le disque et ferme le programme après la gravure - clic sur Next
La gravure commence
La gravure terminée le disque sera éjecté.
(<>_<>)
-
Par jack001 le 9 Octobre 2014 à 02:53
Un keylogger volontaire non c'est faux
« Microsoft recueille des informations sur vous, vos périphériques, applications et réseaux, et votre utilisation de ces périphériques, des applications et des réseaux. Des exemples de données que nous recueillons comprennent votre nom, votre adresse e-mail, les préférences et les intérêts; la navigation, l’historique de recherches et de fichiers; les données d’appel téléphonique et des SMS; des données de configuration de dispositifs et de capteurs; et l’utilisation des applications » peut-on lire dans les conditions.
L'article au complet sur ce site : http://www.begeek.fr/preview-windows-10-nest-pas-bonne-vie-privee-148107
La réponse de ZDNet sur le sujet (Vendredi 10 octobre)
Il est possible de désactiver quand même certains mouchards de Windows 10.
Ce sont le mêmes que 8,1
Rendez-vous dans Control Pannel - clic sur Administrative Tools - double clic sur Task Scheduler
Dans le volet de gauche clic sur :
- Autochk
Volet du centre
- bouton droit de la souries sur Proxy puis sur Disabled
Dans le volet de gauche clic sur :
- Task Scheduler Library
- Microsoft
- Windows - clic sur Customer Experience Improvement Program
Volet du centre:
- bouton droit de la souries sur BthSQM puis sur Disabled
- bouton droit de la souries sur Consolidator puis sur Disabled
- bouton droit de la souries sur KermelCeip Task puis sur Disabled
- bouton droit de la souries sur USBCeip puis sur Disabled
Dans le volet de gauche clic sur :
- Application Experience
Volet du centre :
- bouton droit de la souries sur AitAgent puis sur Disabled
- bouton droit de la souries sur ProgramDataUpdater puis sur Disabled
Dans le volet de gauche clic sur :
- DiskDiagnostic
Volet du centre :
- bouton droit de la souries sur Microsoft-Windows-DiskDiagnosticDataCollecter puis sur Disabled
Allez dans Control Pannel - clic sur Action Center
- à gauche clic sur Change Windows SmartScreen setting
- sélectionne Don't do anything (turn off Windows SmartScreen)
- valide avec OK
S'il y en a d'autres, moi je ne les connais pas !!!!
(<>_<>)
 Suivre le flux RSS des articles de cette rubrique
Suivre le flux RSS des articles de cette rubrique