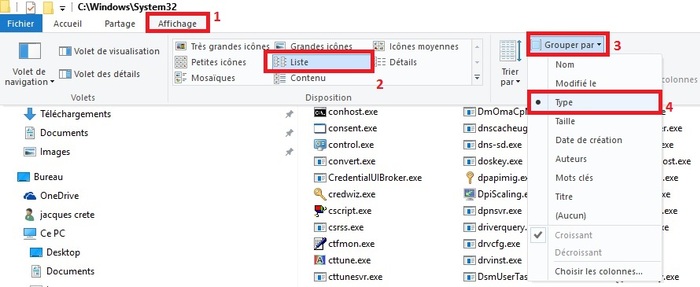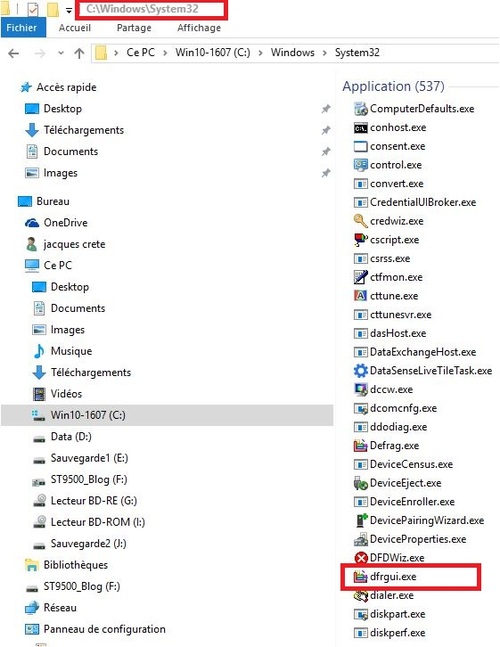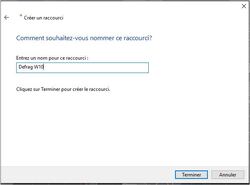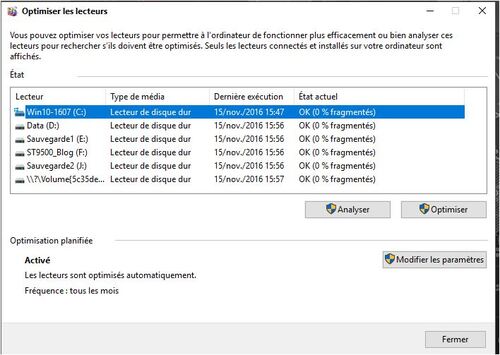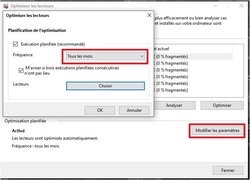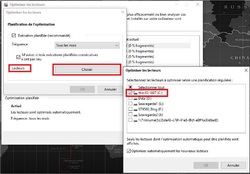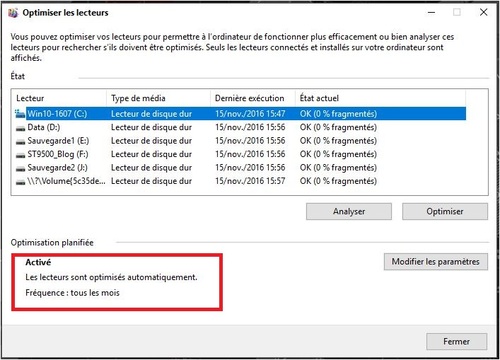-
Par jack001 le 15 Novembre 2016 à 23:07
Il est inutile d'installer un programme spécifique pour défragmenter ton disque sous Windows 10.
A la longue a force d'installer toutes sortes de programmes quelconques Windows commence à ralentir et c'est normal.
Voici la façon de Windows 10 pour défragmenter ton disque.
La commande se trouve dans C:\ Windows \ System32
On va simplifier la recherche de cette commande :
- Ouvre l'Explorateur
- Rend toi dans C:\ Windows \ System32
- 1*/ menu Affichage
- 2*/ choisie Liste
- 3*/ dans Grouper par
- 4*/ choisir par Type
On vas dans les fichiers ayant l'extension exe
Le programme de défragmentation pour Windows 10 est dfrgui.exe
P/S ne pas confondre quelques lignes plus haut - avec la commande defrag.exe
Cet commande sera personnalisé pour s'exécuté 1 fois par mois, mais je crée un raccourci sur le bureau de Windows.
Bouton droit de la souries sur le bureau et choisir Nouveau raccourci
Avec le bouton Parcourir tu vas dans le dossier C:\ Windows \ System32 - choisi - dfrgui.exe
Clic sur Suivant
Par défaut le nom est dfrgui.exe - moi je le renomme Defrag W10
Clic sur Terminer
Sur le bureau de Windows, j'ai mon raccourci
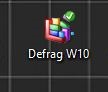
MAINTENANT JE PERSONNALISE SES PARAMÈTRES
Double clic sur le raccourci - le programme au format Windows 10 s'ouvre
Clic sur le bouton Modifier les paramètres
1*/ Fréquence je change pour Tous les mois
2*/ Lecteur - clic sur Choisir - moi c'est seulement le lecteur C:\
Valide avec OK puis encore OK
Ma personnalisation est terminé et le programme est prêt à être utiliser
P/S Si dans la colonne Etat on a ''A besoin d'être optimisé'' clic sur le bouton Optimiser pour lancer la défragmentation et c'est rapide sous Windows 10.
Une autre solution pour défragmenté ton lecteur C:\
Lancer la commande PowerShell en mode administrateur
Fait copier/coller la ligne qui suit :
Optimize-Volume –DriveLetter C –Defrag –Verbose
démarre la défragmentation du disque C:\ et affiche tous les détails de l’opération
(<>_<>)
-
Par jack001 le 13 Novembre 2016 à 15:42
J'ai déjà publier un article donnant les infos comment supprimer les applications préinstallées qui viennent par défaut avec Windows 10
Si vous voulez réinstaller les applications préinstallées, vous pouvez les récupérer avec une seule ligne de code PowerShell. Encore une fois, ouvrez une fenêtre PowerShell en tant qu’administrateur. Copier/coller la ligne suivante dans la fenêtre PowerShell et appuyez sur Entrée:
- Get-AppxPackage -AllUsers| Foreach {Add-AppxPackage -DisableDevelopmentMode -Register “$($_.InstallLocation)\AppXManifest.xml”}
Cela donne l’ordre à Windows d’installer les applications par défaut à nouveau. Donnez-lui un peu de temps et laissez le finir, même si rien ne semble se produire à première vue. Même si vous voyez un message d’erreur, redémarrer et d’examiner votre menu Démarrer – vous pouvez juste avoir toutes ces applications par défaut à nouveau, de toute façon.
(<>_<>)
 Suivre le flux RSS des articles de cette rubrique
Suivre le flux RSS des articles de cette rubrique