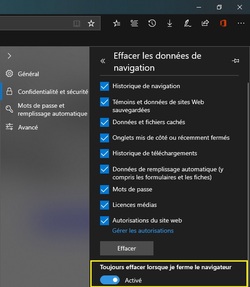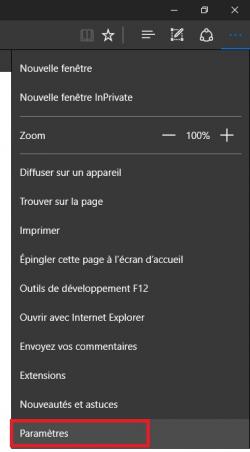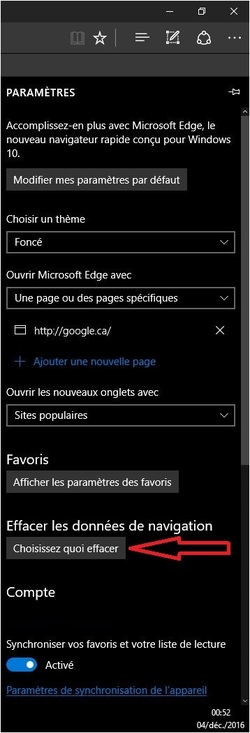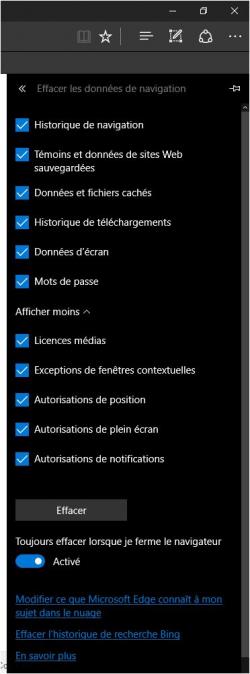-
Par jack001 le 4 Décembre 2016 à 06:54
Publier le 4 décembre 2016 maj ce vendredi 22 mars 2019
- Windows 10 Pro 1809.17763.379
- Microsoft Edge 44.17763.1.0
- Microsoft Edge HTML 18.17763
Effacer toutes les données de navigation en quittant le programme. Oui cela est possible.
Ouvrir Edge
Clic sur Paramètre et + les 3 points (. . .)
Dans Confidentialité et sécurité - clic sur Choisissez quoi effacer
Sélectionne toutes les cases à cohés
Par défaut tu as Afficher plus clic dessus pour tout afficher et tout sélectionné.
Valide en activant Toujours effacer lorsque je ferme le navigateur
- A la fermeture de Edge, pour toutes les cases sélectionnées, les données seront supprimées
- Moi je n'aime pas garder des infos qui ne me serviront pas, une fois que le navigateur est fermé.
Pour la version de Windows 10 1803 au lieu de 1809
Edge est à la version 42 au lieu de 44
Le menu des Paramètres pour le navigateur Edge se sont améliorés
- Windows 10 Famille 1803.17134.648
- Microsoft Edge 42.17134.1.0
- Microsoft Edge HTML 17.17134
Ouvrir Edge
Clic sur Paramètre et + les 3 points (. . .)
1*/ clic sur Paramètres
2*/ Sous Effacer les données de navigation clic sur Choisissez quoi effacer
1*/ Clic sur Afficher plus
2*/ Maintenant sélectionnez toutes les cases à cocher - puis clic sur le bouton Activé (Toujours effacer lorsque je ferme le navigateur)
- A la fermeture de Edge, pour toutes les cases sélectionnées, les données seront supprimées
- Moi je n'aime pas garder des infos qui ne me serviront pas, une fois que le navigateur est fermé.
(<>_<>)
-
Par jack001 le 20 Septembre 2016 à 19:05
Quand vous utilisez un navigateur (Firefox, Chrome, Edge), vous avez l'habitude d'ouvrir et de fermer de nombreux onglets, en effectuant des gestes très répétitifs avec la souris ou le pavé tactile. Mais, avec un peu d'entraînement, la maîtrise des raccourcis clavier se révèle redoutablement efficace.
Ces raccourcis clavier fonctionnement aussi bien sur PC que sur Mac :
- touche CMD pour Mac
- touche Ctrl pour PC
Pour gérer les onglets
- Ctrl + T : pour ouvrir un nouvel onglet.
Ctrl + W : pour fermer l'onglet actif.
Ctrl + Maj + T : pour ré-ouvrir le dernier onglet que vous avez fermé. - Ctrl + Tab : pour passer d'un onglet à l'autre ; très pratique quand vous avez beaucoup d'onglets ouverts en même temps.
Ctrl + Maj + Tab : pour passer d'un onglet à l'autre mais dans le sens contraire. - Ctrl + N : pour ouvrir une nouvelle fenêtre.
Ctrl + Maj + N : pour ouvrir une nouvelle fenêtre de navigation privée (sauf pour Firefox : dans ce cas, la combinaison correcte de touches est Ctrl + Maj + P).
D'autres touches utiles
- Ctrl + R ou la touche F5 : pour recharger une page.
Touche ← (Retour arrière) : pour remonter d'un niveau dans l'historique. - Ctrl + + ou Ctrl - - : pour zoomer ou dézoommer sur la page ouverte. Cela augmente aussi la taille de caractère.
Ctrl + D : pour ajouter la page à vos favoris. - Ctrl + F : pour chercher un mot dans une page de texte. Une petite fenêtre s'ouvre alors (en bas pour Firefox) et vous écrivez le mot que vous souhaitez trouver dans la petite barre de recherche.
- Ctrl + P : pour imprimer la page ouverte.
Ctrl + B : pour organiser vos favoris (aussi appelés Marque-pages).
(<>_<>)
 Suivre le flux RSS des articles de cette rubrique
Suivre le flux RSS des articles de cette rubrique