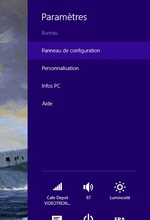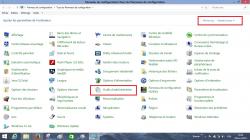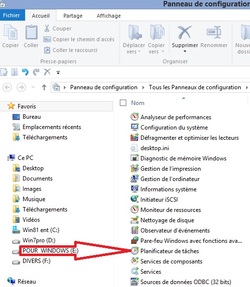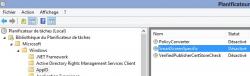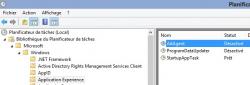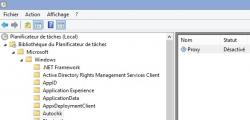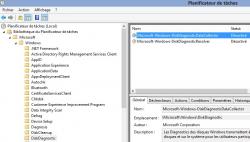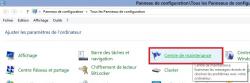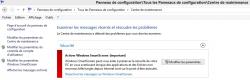-
Les mouchards de Windows sont en fait que des tâches planifiés servant à envoyer à Microsoft des informations en tant que participant au Programme d'amélioration de ton expérience des produits Microsoft. En désactivant ces mouchards, cela n'aura pas pour effet, de voir une net amélioration des performances de votre PC ou portable. Pour ma part, désactiver ou non ces mouchards, je n'ai jamais vue un différence au niveau des performances de mon portable. Si tu es en accord pour participé à l'amélioration des produits Microsoft ne désactive rien. Sinon fait le. !!
Ouvrir le Panneau de configuration
Win 8.1 Win 8.0
A gauche bouton droit souris sur le menu démarrer A droite Paramètre
1*/ En haut à droite choisir Grand icônes - clic sur Outils d'administration
2*/ Clic sur Planificateur de tâches
 A gauche ouvrir jusqu'au sous-dossier Windows
A gauche ouvrir jusqu'au sous-dossier Windows1*/ Dans AppID - désactiver Smart Screen Specific
2*/ Dans Application Experience - désactiver AitAgent et Program Data Updater
3*/ Dans Autochk - désactiver Proxy
1*/ Dans Customer Experience Improvement Program - désactiver les 4 éléments soient :
BthSQM - Consolidator - KernelCeipTask et UsbCeip
2*/ Dans Disk Diagnostic - désactiver :
Microsoft-Windows- DiskdiagnosticDataCollector
Maintenant il faut retourner dans le Panneau de configuration et clic sur Centre de maintenance
Dans cette fenêtre à gauche clic sur Modifier les paramètres Windows SmartScreen et il faut désactiver.
Après il vous reste à redémarrer votre PC / portable
(<>_<>)
-
Sous 8 ou 8,1 le chemin le plus cour pour modifier le format des nombres, de la date, de l'heure ainsi que d'y ajouter 2 horloges de plus est de passer par le Bureau. Alors allez sur le bureau de Windows et fait un clic sur l'heure dans le coin droit :
On va commencer par y ajouter les 2 horloges supplémentaires inclus dans Windows
1*/ La date et l'heure s'affiche
2*/ Clic sur l'onglet Horloges supplémentaires
3*/ Sélectionne les 2 cases à cochés - choisis le fuseau horaire de chaque ville de ton choix - puis entre le nom de la ville que tu veux voir afficher.
P/S Comme tu peux le voir plusieurs villes peuvent être sur le même fuseau horaire. Mais tu es limité sur le nombre de caractères pour le nom de la ville à afficher. Alors choisis en une seul.
On va modifier le format de la date apparaissant dans le coin droit du bureau de Windows


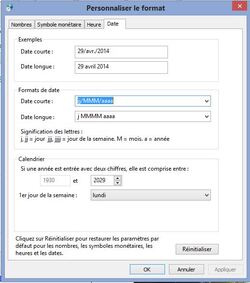 1*/ Tu reviens dan l'onglet Date et Heure - clic sur Changer la date et l'heure - la fenêtre Réglage de la date et de l'heure s'affiche
1*/ Tu reviens dan l'onglet Date et Heure - clic sur Changer la date et l'heure - la fenêtre Réglage de la date et de l'heure s'affiche2*/ Clic sur Changer les paramètres de calendrier - la fenêtre Personnaliser le format s'affiche et tu es ouvert dans l'onglet Date
3*/ En haut tu as Exemple c'est le résultat de ce qui est actuellement définit. Dans Format de date choisis le format de ton choix et clic sur Appliquer pour voir dans la partie Exemple le choix que tu viens de faire. Corrige au besoin. Profitez en pour changer le premier jour de la semaine ou garde le choix par défaut.
Dans cet onglet tout est OK fait Appliquer si le bouton est actif, avant de passer au prochain changement.
On va modifier le format de l'heure, symbole monétaire et des nombres apparaissant dans Windows
P/S Note que le procéder est parfaitement identique au procéder précédant.
i.e. Tu modifie l'heure , le symbole monétaire ou les nombres - tu clic sur Appliquer pour voir le résultat dans la partie Exemple.
Dans chaque onglet ou tu fais une modification, clic toujours sur Appliquer, si le bouton est actif, avant de passer à l'onglet suivant.
Tout est OK. Il ne te reste qu'à clic sur OK autant de fois qu'il le faut (4) jusqu'à ce que toutes les fenêtres soient fermées.
(<>_<>)
 Suivre le flux RSS des articles
Suivre le flux RSS des articles Suivre le flux RSS des commentaires
Suivre le flux RSS des commentaires